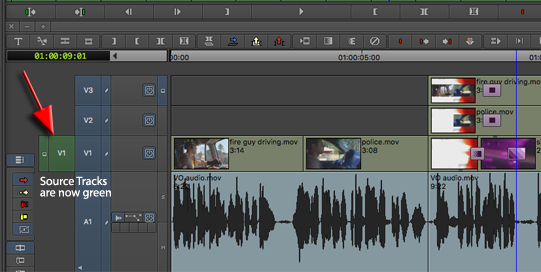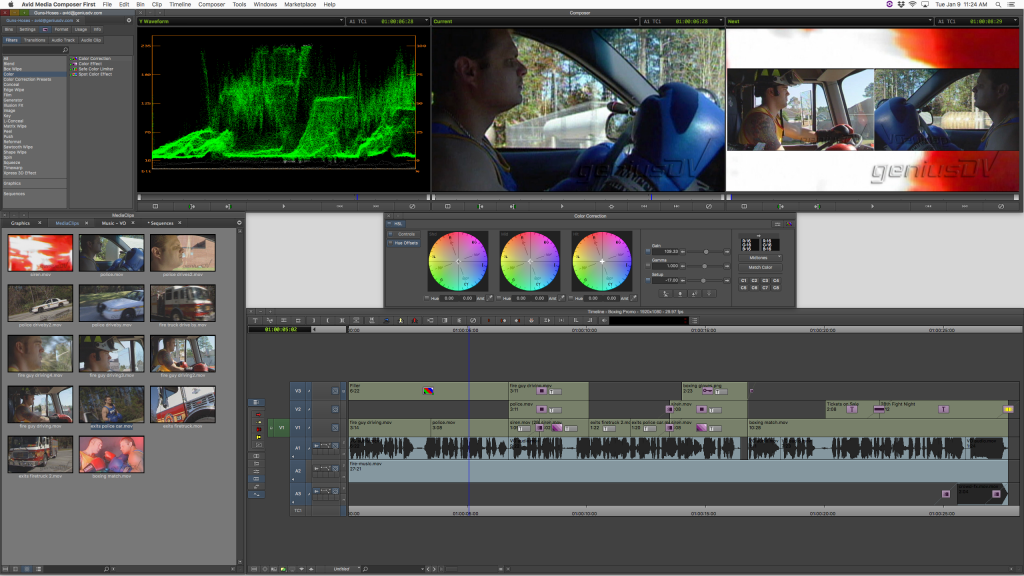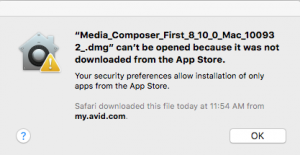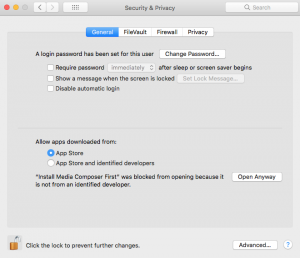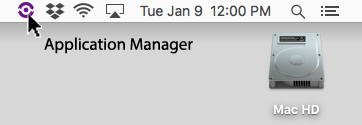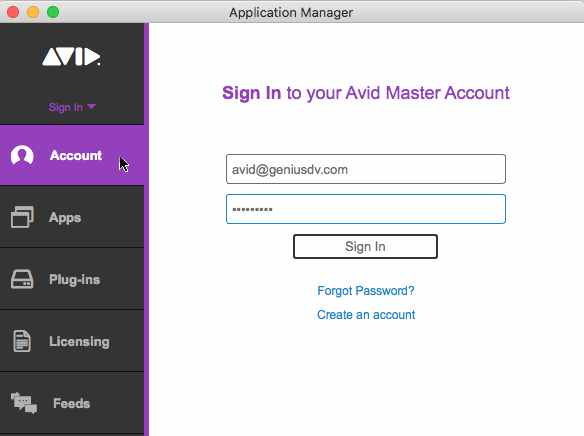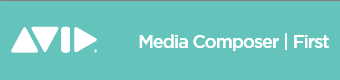 GeniusDV recently took a test drive of Avid Technology’s FREE version of Avid Media Composer. The free version is called ‘Avid First‘
GeniusDV recently took a test drive of Avid Technology’s FREE version of Avid Media Composer. The free version is called ‘Avid First‘

The free version is FULLY functional with some limitations. From what I’ve discovered, the free version is perfectly suitable for learning Avid Media Composer. However, full-time editing professionals will certainly want to upgrade to the full version of Media Composer.
Surprisingly, the free version of ‘Avid First’ provides almost every editing feature available within the paid version of Avid Media Composer.
I was able to edit an entire commercial with multiple video tracks, titles, voice-over, music, and sound effects within 30 minutes.
In some ways the ‘Avid First’ interface has been refreshed. Simple things have been changed. For example, the source tracks now appear in green. This helps differentiate between source and record tracks.
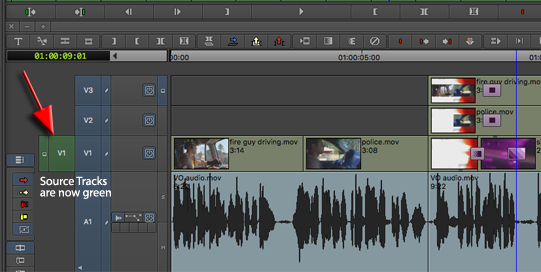
All of Avid’s powerful editing functions are included with ‘Avid First’ including (trim mode, replace edit, match frame, top/tail editing, etc.)
Other advanced features included within ‘Avid First’ include:
- Flame Flex (ability to reference 4K + files)
- Full Color Correction Workspace
- 3D Warp Controls
- Advanced Keyframing
- Animated Paint Controls
- Nesting and Collapsing of Tracks (which essentially negates the limitation of 4 video tracks.)
- Customization of the Interface and Window Views
- Keyboard Mapping
- Advanced Audio Keyframing Controls
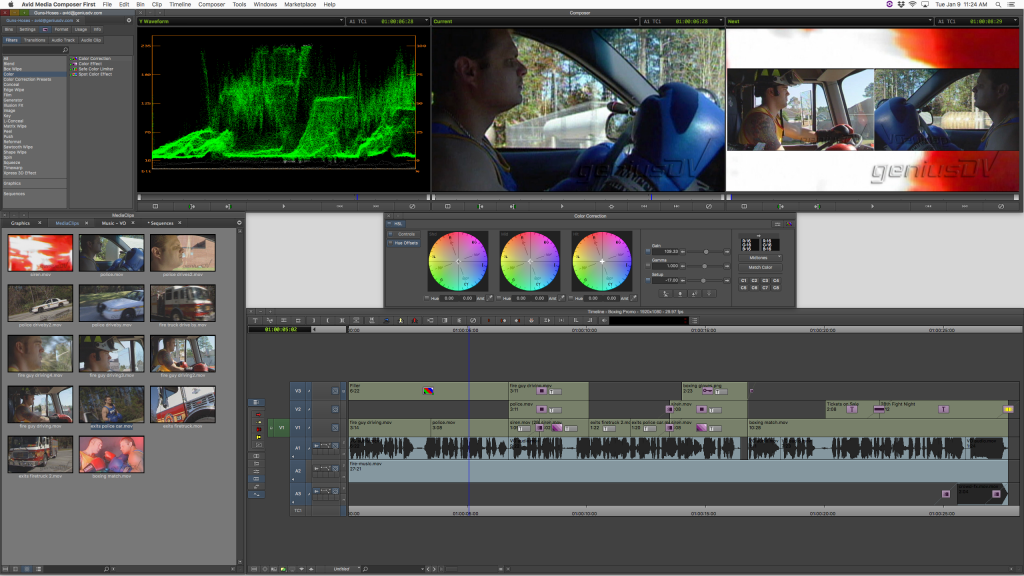
If you are considering learning Avid Media Composer, downloading ‘Avid First’ is an absolute must to become familiar with the editing interface.
Limitations of the free version that I’ve discovered include:
- Maximum number of video tracks – 4
- Maximum number of audio tracks – 8
- Limited Multi-Cam editing (angles only available in source window)
- Limited Chroma Key Capability (no spectra matte)
- Only the basic ‘legacy’ Title tool is included (no Marquee option)
- No ability to animate mattes
- Limited slow motion capabilities (no Time Warp functions)
- No Plasma Wipe Transitions
- Limited options for transcoding media
- Limited to editing in HD resolution (no 4K format option)
- Limited Real-time Audio Plugins
- No audio punch in feature (meaning – the ability to record audio directly to timeline)
- Limited User Settings (no ability to create additional user profiles)
- Bins from ‘Avid First’ cannot be opened up in the retail version of Avid Media Composer.
- You cannot have ‘Avid First’ and the full retail version of’ Avid Media Composer’ installed on the same system.
I’m sure there are some other minor limitations that I have not come across. Feel free to leave a comment if you find specific items that are missing from the full version of Avid Media Composer.
Then, when you a ready to become an Avid Certified User, take a look at GeniusDV’s certified Avid Media Composer Training Options.
Make sure you read the list of Avid’s minimum system requirements before downloading the software.
Installing the free version of Avid Media Composer is a bit tricky. Here are the steps:
- Navigate to the ‘Avid First’ website at: http://www.avid.com/media-composer-first. Click on the orange ‘Get it now for free’ button in the upper right corner.
- Create an Avid Master Account
- Log into your email and Verify your email address
- Tell Avid Technology about yourself, and then Download the software.
Navigate to your downloads folder and install the ‘Avid First’ software.
Note: If you are running ‘Avid First’ on a MAC, when you attempt to un-compress the .dmg file you will need navigate to your security preferences.
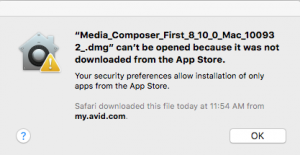
Navigate to the system preferences, and choose Security and Privacy. Within the General tab, click on the button that says Open Anyway.
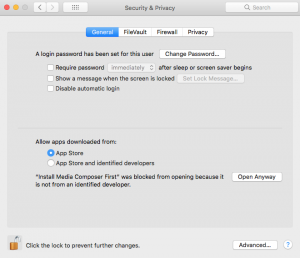
After the .dmg is uncompressed, You will need to repeat this process again in order to launch the ‘Avid First installer’
After everything is installed, you need to make sure you launch Avid’s Application Manager in order to run ‘Avid First’
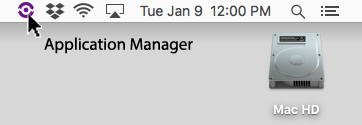
Note: You must have a live active internet connection to log into Avid’s Application manager to run ‘Avid First’.
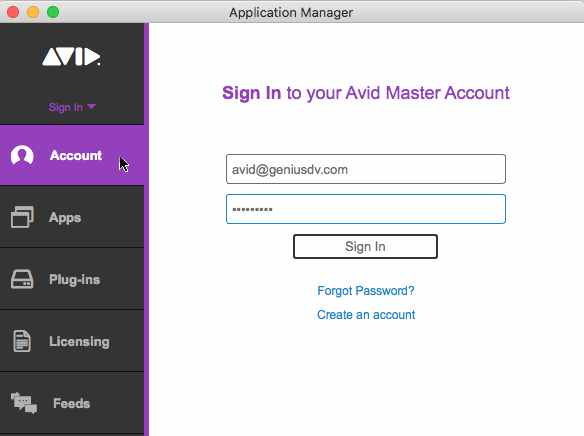
If you lose your internet connection, ‘Avid First’ will automatically close on you.
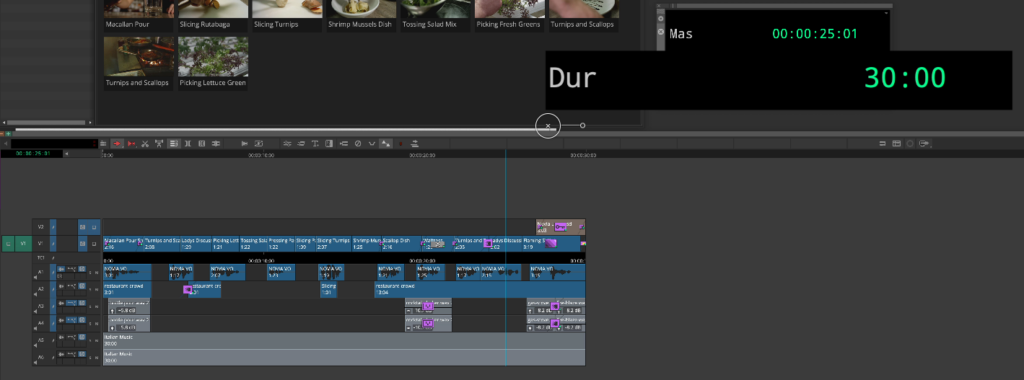
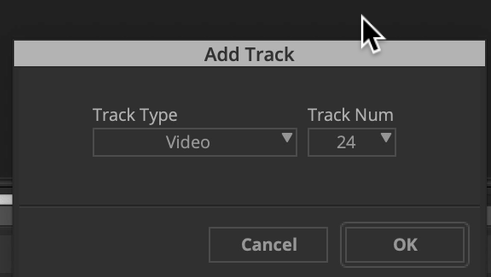
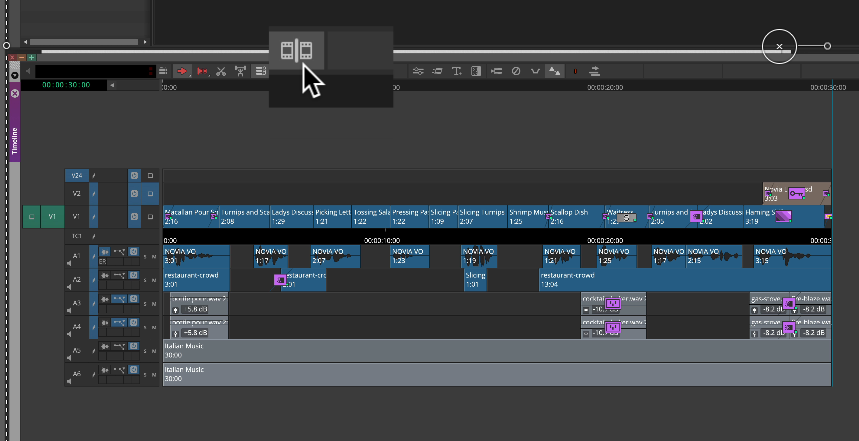
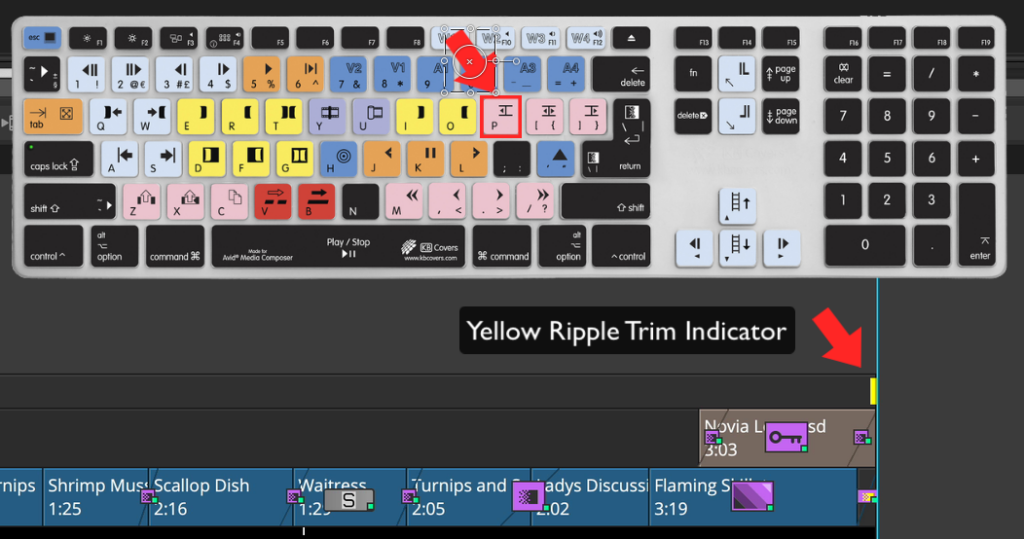
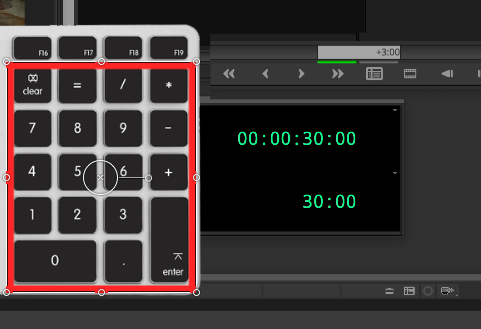
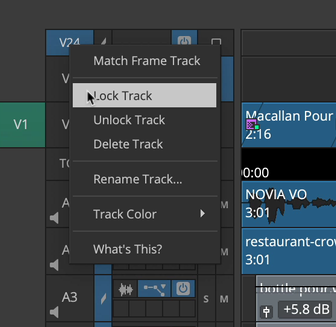
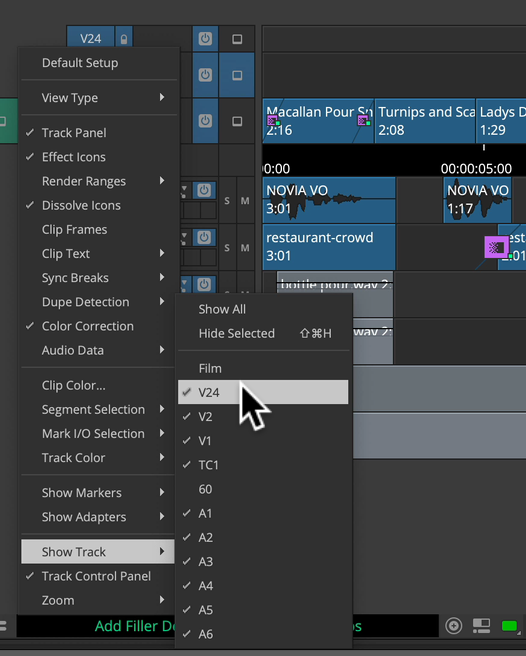
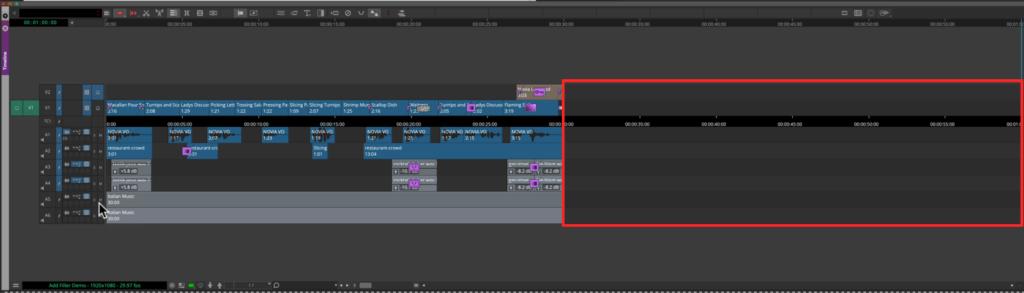

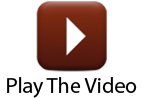
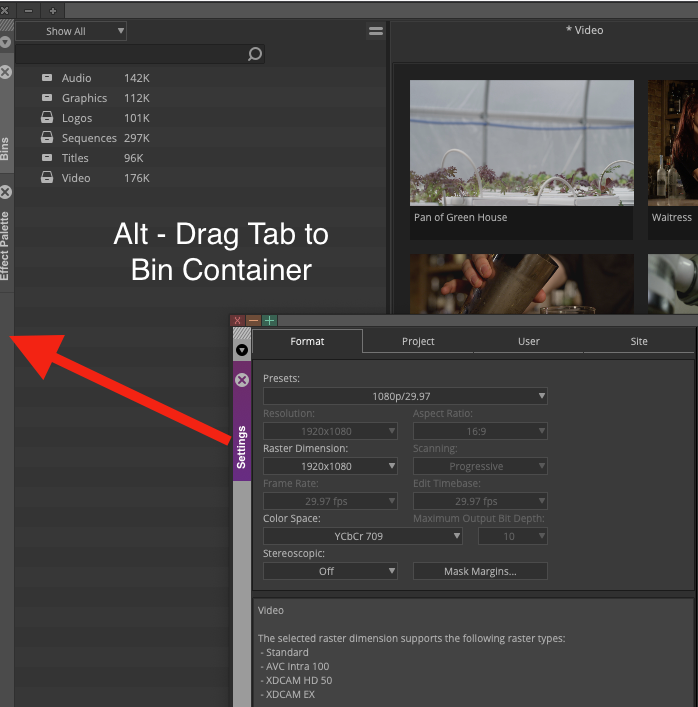

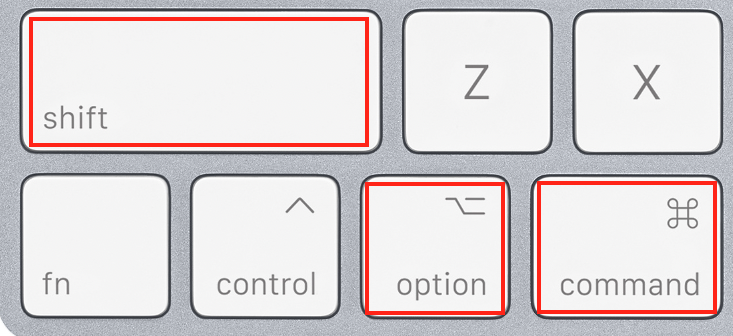
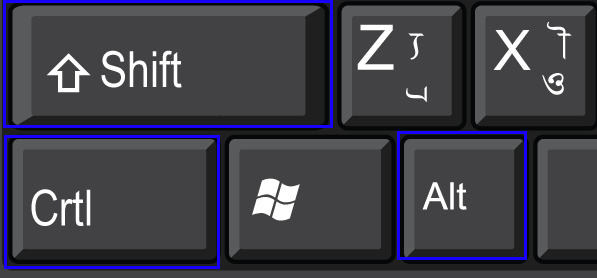
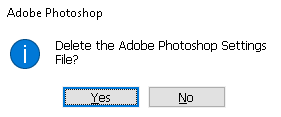
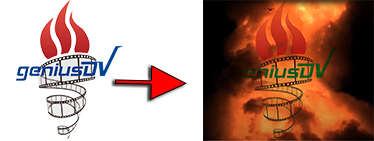

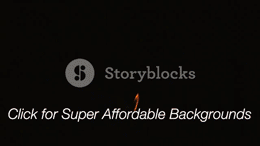
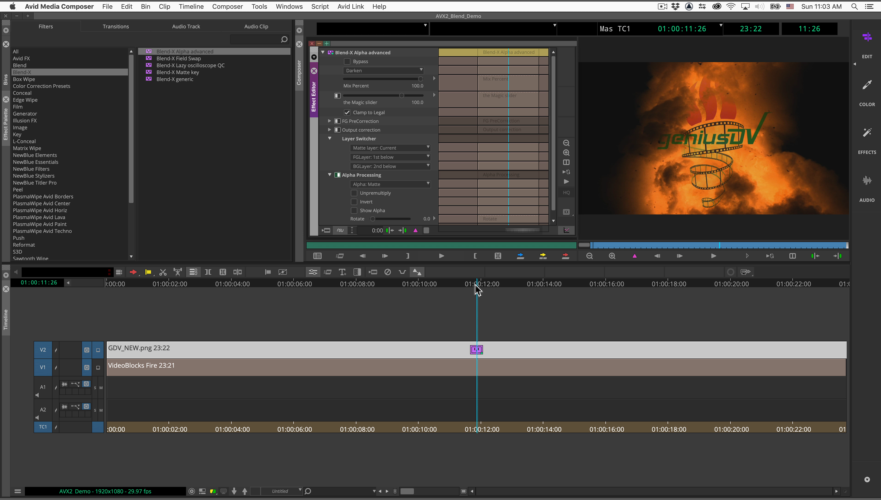
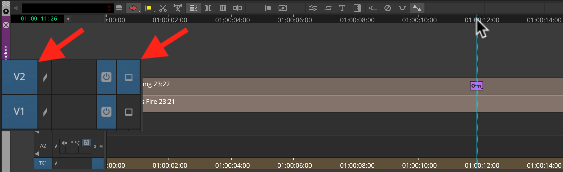

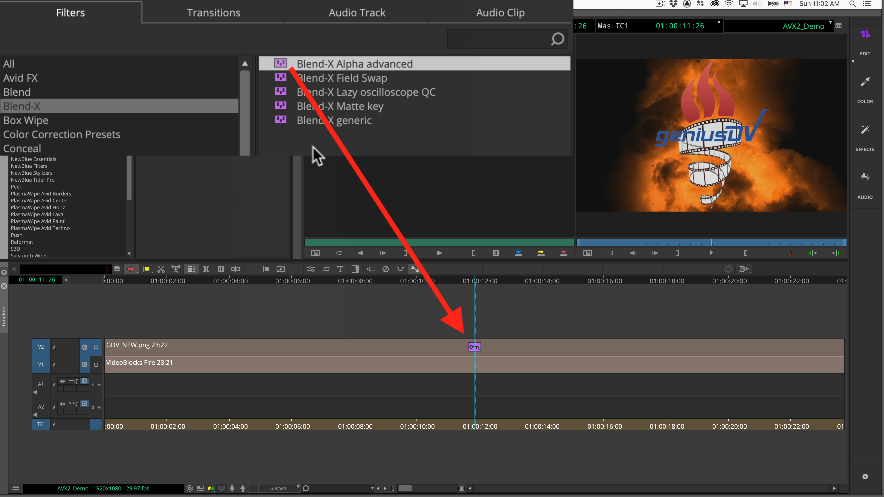

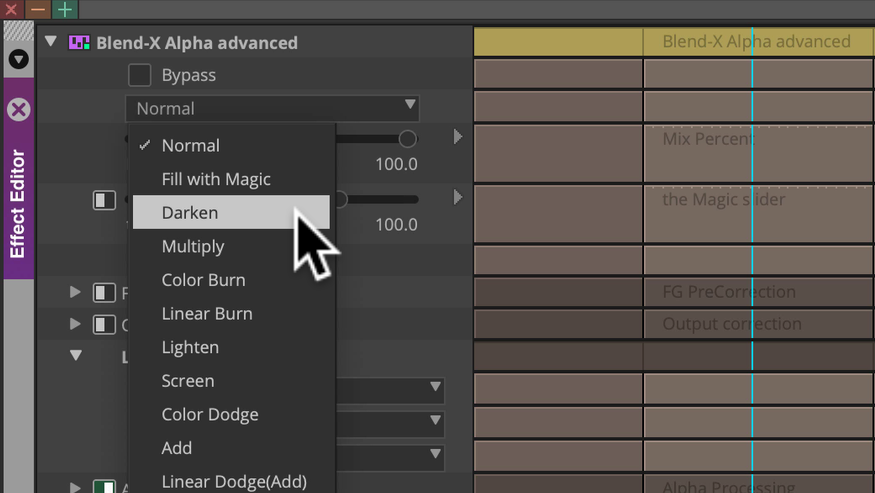
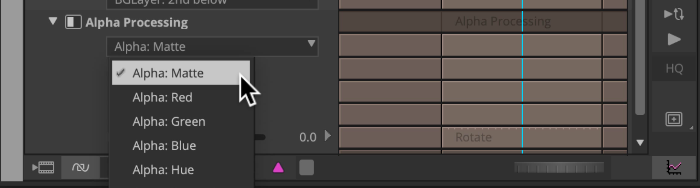

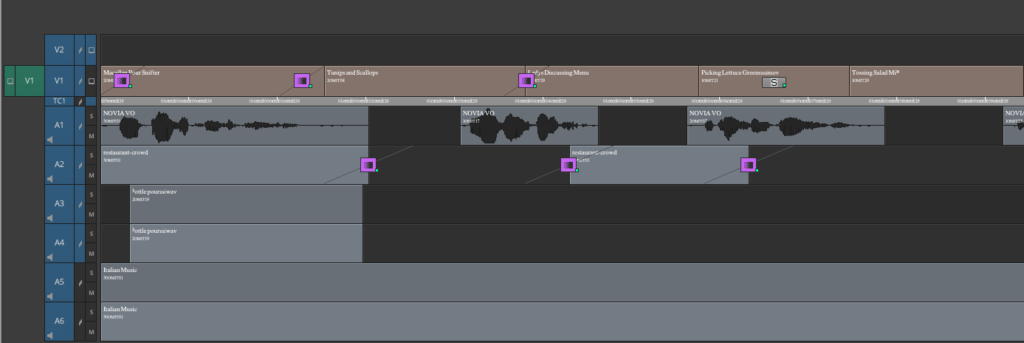
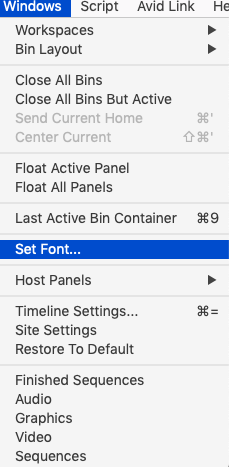
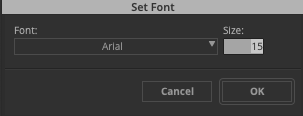
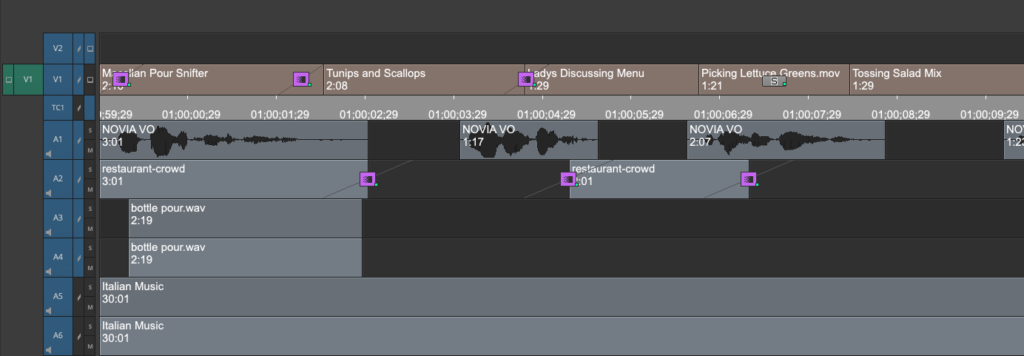
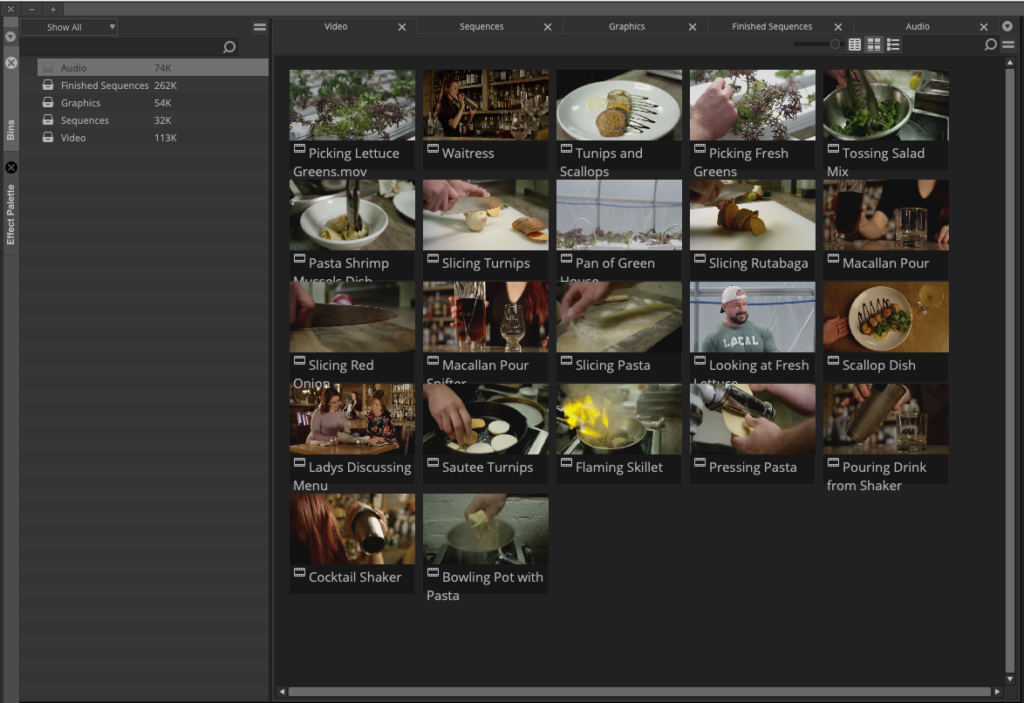
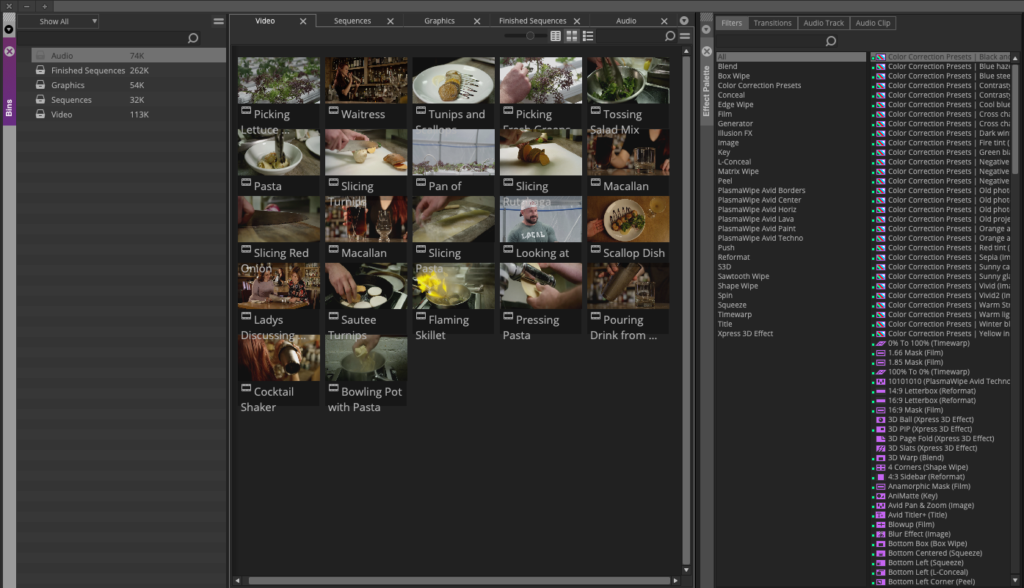
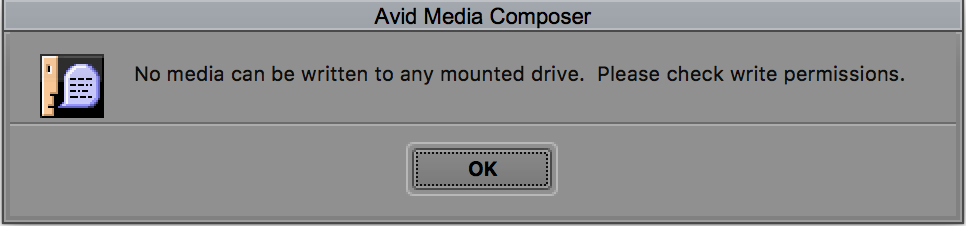
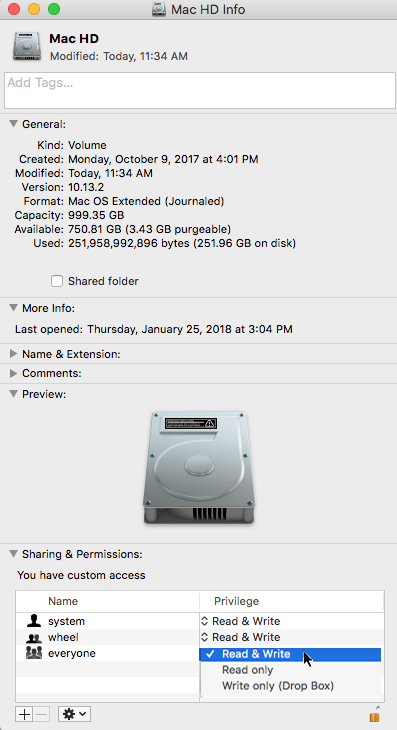
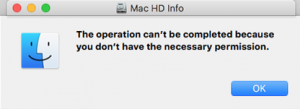
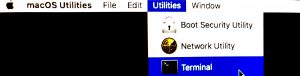
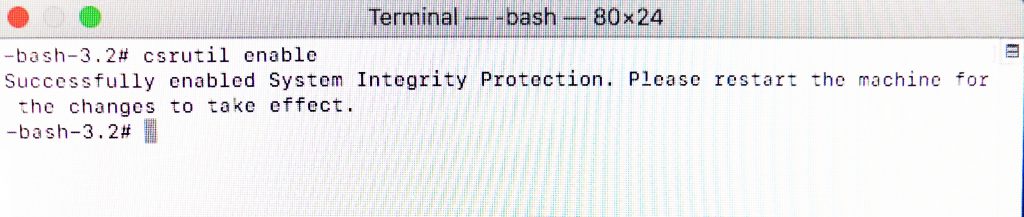
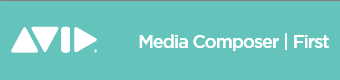 GeniusDV recently took a test drive of Avid Technology’s FREE version of Avid Media Composer. The free version is called ‘
GeniusDV recently took a test drive of Avid Technology’s FREE version of Avid Media Composer. The free version is called ‘