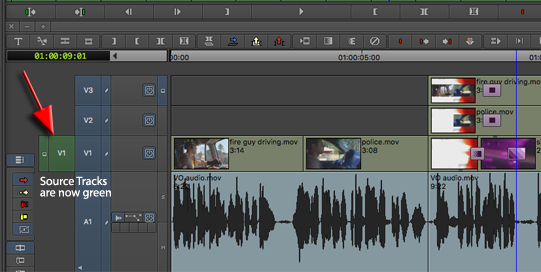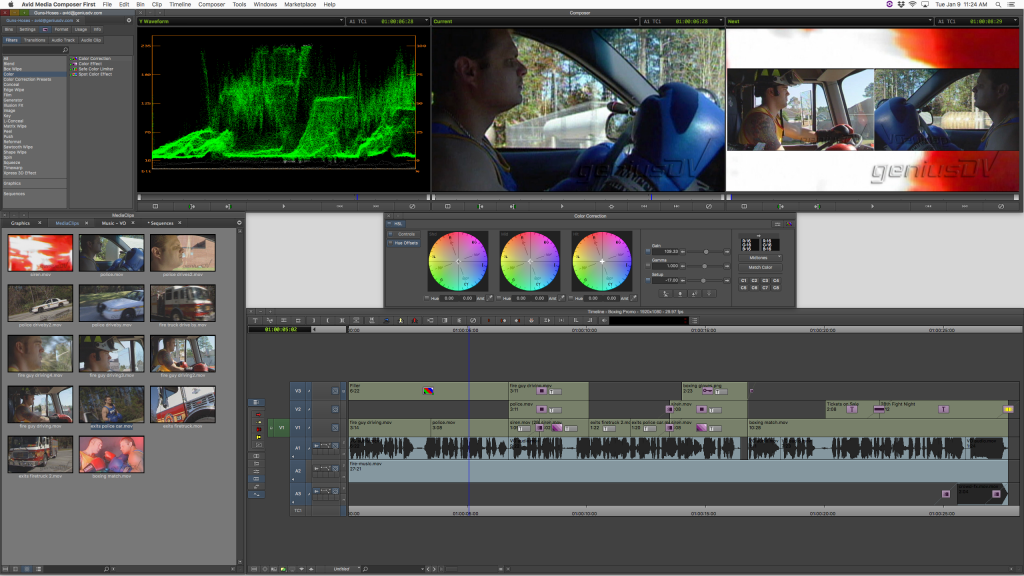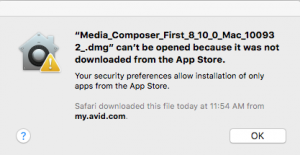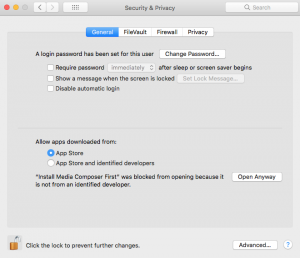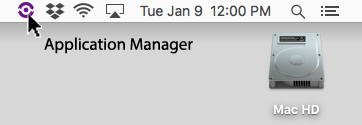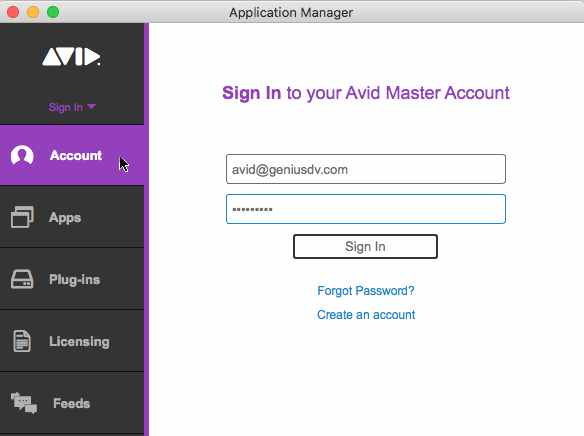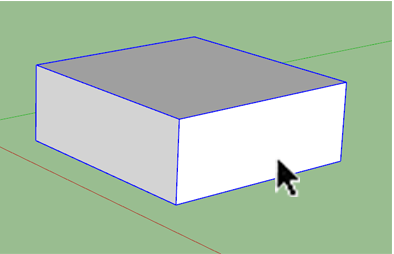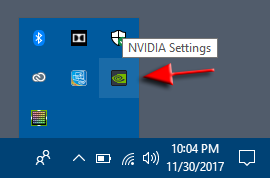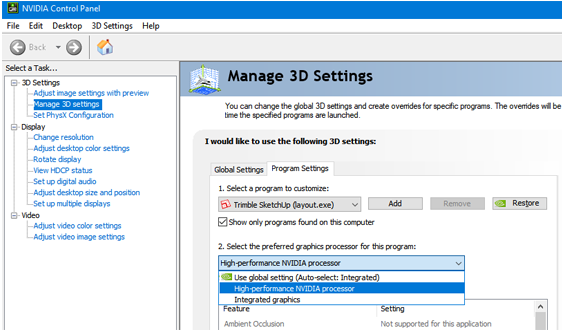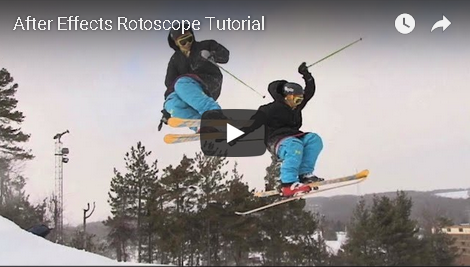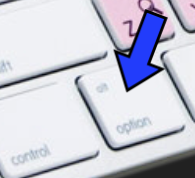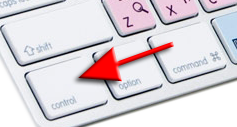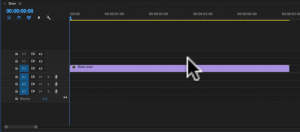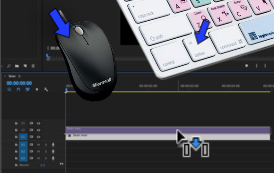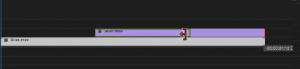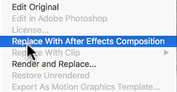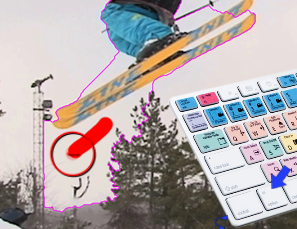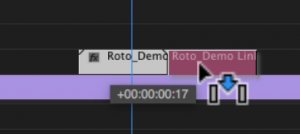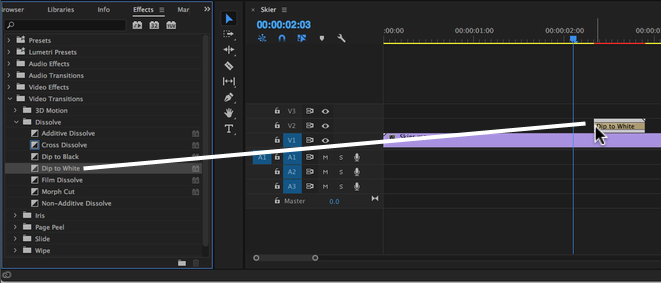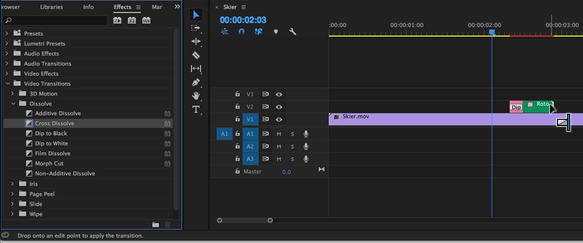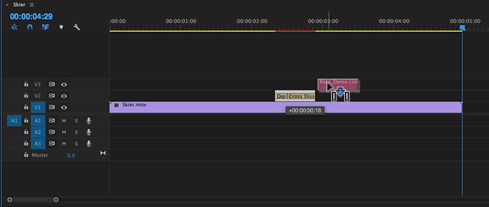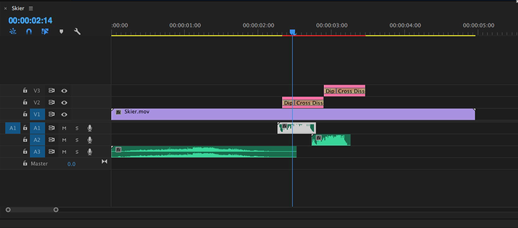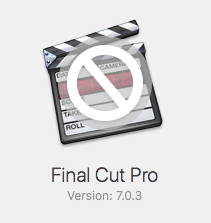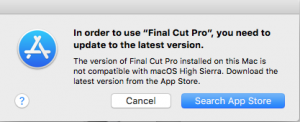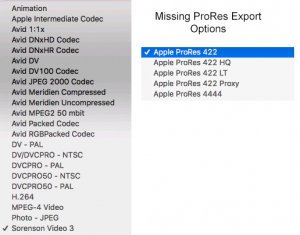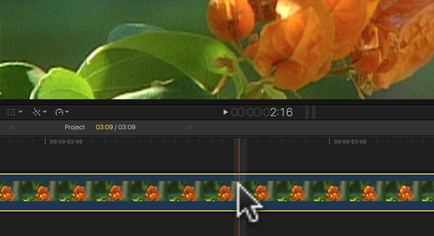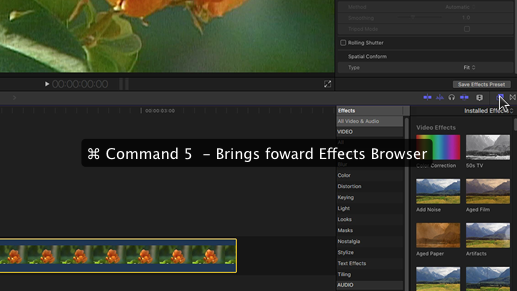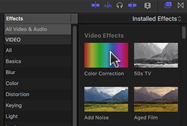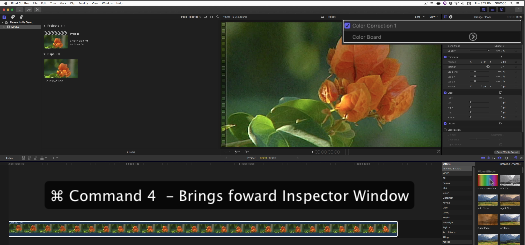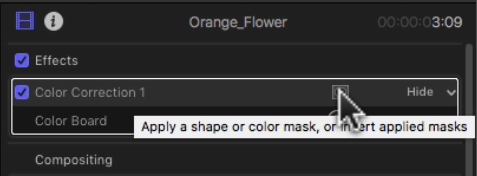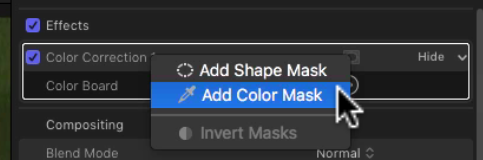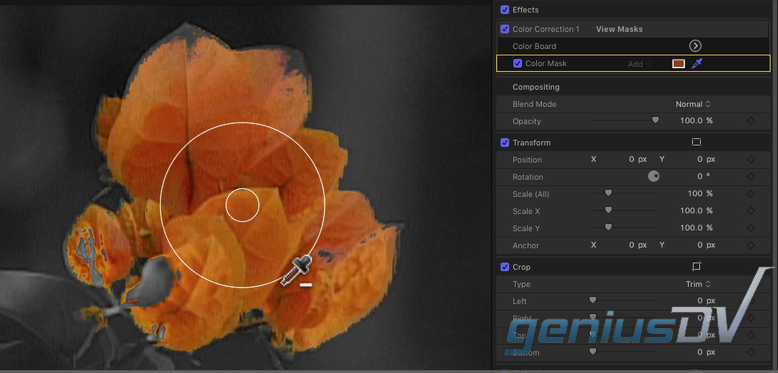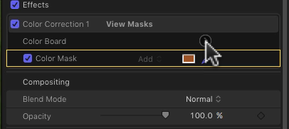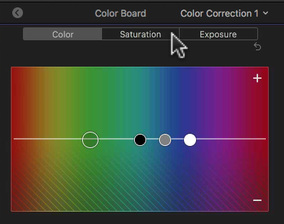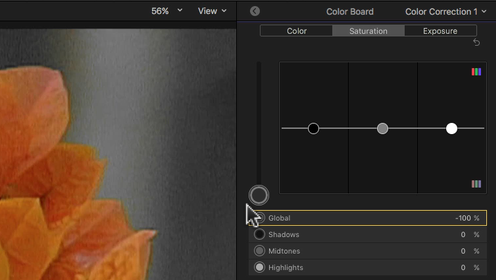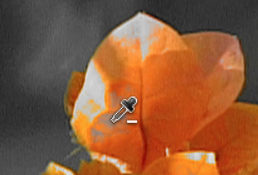When running software products such as Avid Media Composer, if you receive an error that says No Media can be written to any mounted drive.
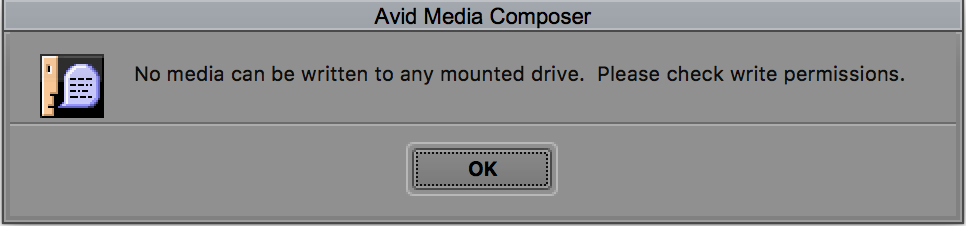
In attempting to correct the problem, you may encounter a Mac OS X message that says ‘The Operation can’t be completed because you don’t have the necessary permission’.
This error flag results from your software attempting to write files to the root level of your system drive. Apple purposely protects files on the system drive to avoid viruses and other vicious programs that may compromise the operating system.
Please Note: It’s not normally recommended that you write media to the system drive. However, there are several scenarios where you may not have external storage.
#1- First Step : Right click (or control click) on your system drive and choose get info.
Click on the orange lock in the bottom right corner of the Mac HD Info dialogue box. (see graphic below). Then type in your Mac OS X user password.
Change the permissions for the internal system drive to Read & Write for the wheel and everyone.
*Side note: If your Mac OS system user does not have an assigned password, Mac OS X may prevent you from changing the permissions. If this is the case, go to your system preferences and assign yourself a password.
Now, you may encounter that dreaded message that says ‘The Operation can’t be completed because you don’t have the necessary permission. Super frustrating!
If this happens, here’s the fix:
#2- Second Step: Reboot the Mac, and immediately hold down Command + R. Wait for the the Mac OS to boot into recovery mode.
After it boots into recovery mode, navigate to the utilities menu and choose terminal.
From the terminal prompt: Type: ‘ csrutil disable‘ within the terminal window.
Then reboot the machine. Then you will be able to adjust the permissions for the ‘wheel’ and ‘everyone’ so certain third party software products can access the root level of the system drive.
Please note: I recommend re-enabling the System Integrity Protection to prevent accidental or vicious attacks against the Mac OS X operating system.
To do that: Repeat the same process of booting into Recovery Mode (Command = R) and type ‘csrutil enable‘.

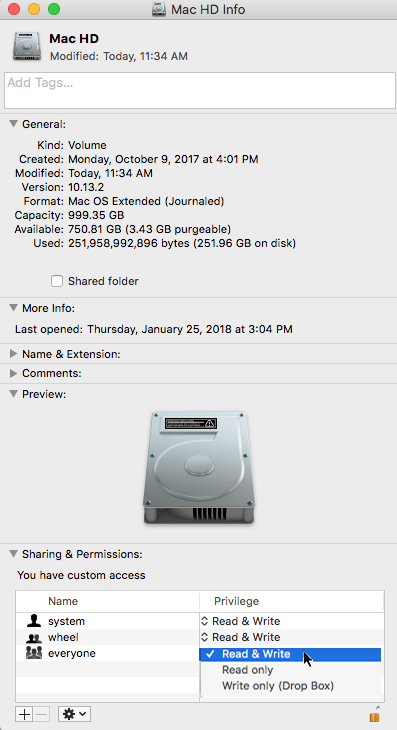
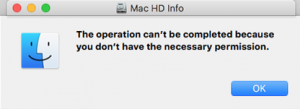
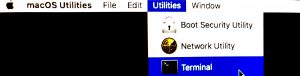
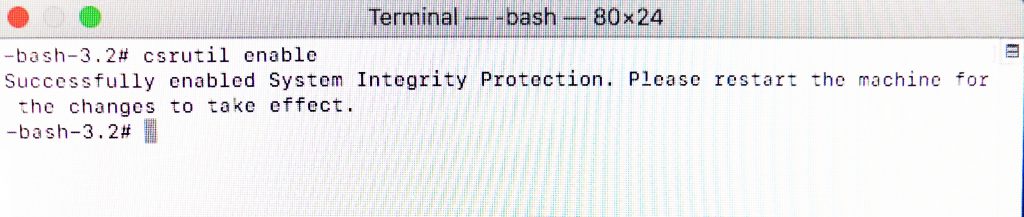
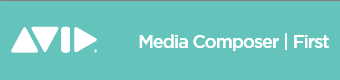 GeniusDV recently took a test drive of Avid Technology’s FREE version of Avid Media Composer. The free version is called ‘
GeniusDV recently took a test drive of Avid Technology’s FREE version of Avid Media Composer. The free version is called ‘