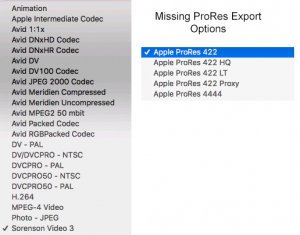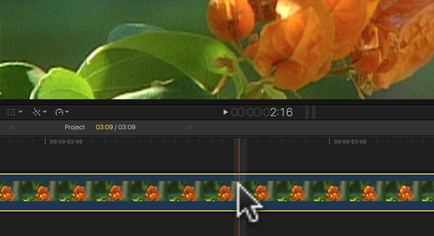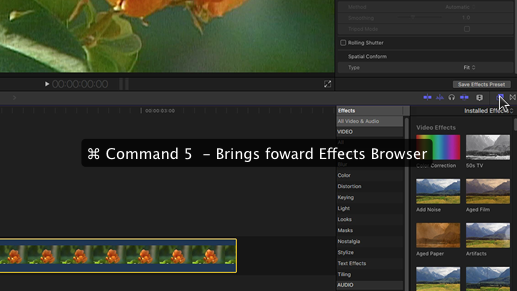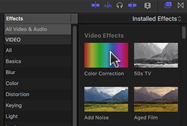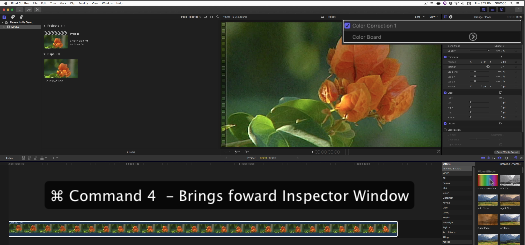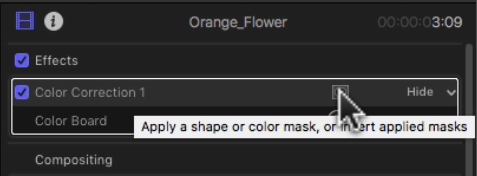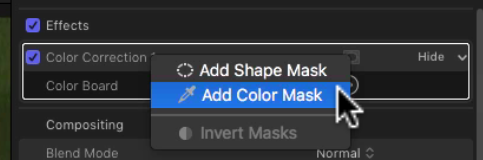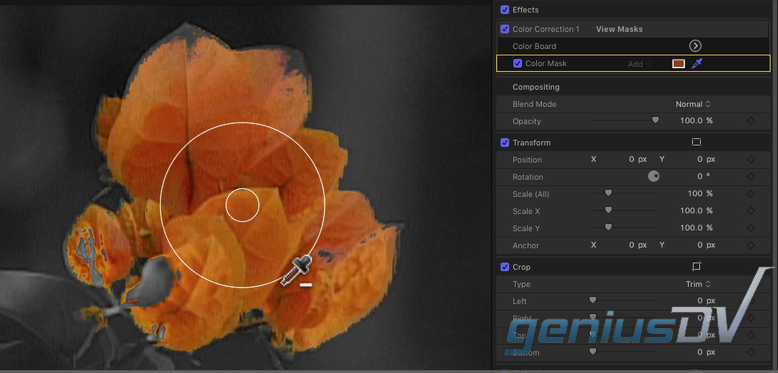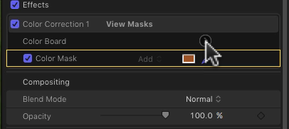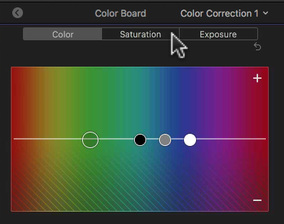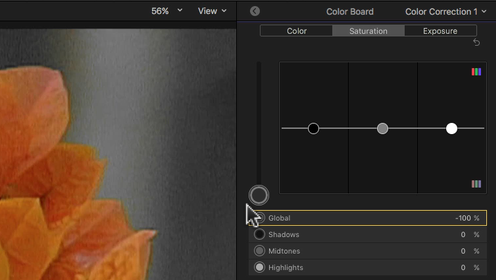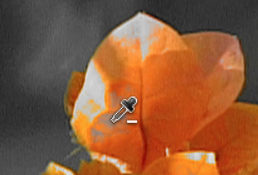Yes, it’s true. If you update to High Sierra, the Final Cut Pro 7 Studio Applications will no longer launch. This also includes applications such as SoundTrack Pro, etc.
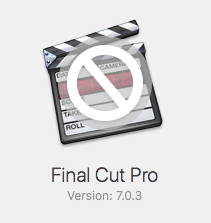
If you upgrade to Mac OSX High Sierra, it’s very difficult to revert back to an older OS X version.
This will force users who have been hanging onto Final Cut Pro 7 to move onto other software products.
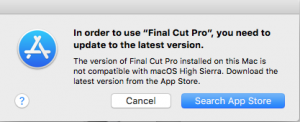
Apple is forcing Final Cut Pro 7 Studio users to move to Final Cut Pro X.
If you are still an active Final Cut Pro 7 user, DO NOT upgrade to High Sierra if you need access to current or legacy Final Cut Pro 7 projects.
With that being said, consider using GeniusDV training services to migrate to other video editing software products. We currently offer hands-on, and online courses for: